SigmaPlot Neue Funktionen
SigmaPlot Neue Funktionen
SigmaPlot hat neue Funktionen, die Ihnen die Arbeit erleichtern (klicken Sie auf die untenstehenden Links)
Neuer Diagrammtyp (über Makro)
- Wärmekarte
UI-Änderungen zur Verbesserung der Benutzerfreundlichkeit
- Neuer und überarbeiteter Ribbon Manager
- Neue Home-Taste
- Separate Registerkarte Makros
- Erweitertes Hilfeangebot
- Ribbons Konfigurationsfunktionalität verfügbar Registerkarte Schnellzugriff
- Gruppe Histogramme auf der Registerkarte Analyse
- Neue Registerkarte "Tools
- Punktdichte Makro
Analysefunktionen
- Ergebnisgrafiken
- Dialogfeld "Benutzerdefinierte Transformation
Verschiedene Artikel
- Das Format der Zwischenablage für Excel wurde in CF_SYLK geändert
- Neues Lizenzvergabesystem
- Ältere Microsoft VS 2005 Redistributable wurde entfernt
Neuer Diagrammtyp (über ein Makro)
Wärmekarte
Geclusterte Heatmaps Makro
Beschreibung der Heatmaps
Eine geclusterte Heatmap ist eine Visualisierung numerischer Daten, die den Ebenen zweier kategorischer Variablen zugeordnet sind. Diese Art von Daten kann in einer Tabelle dargestellt werden, in der sich die Zeilen auf die Werte der einen Variablen und die Spalten auf die Werte der anderen Variablen beziehen. Die Datentabelle wird in ein SigmaPlot-Arbeitsblatt eingegeben.
Eine Heatmap für diese zweiseitigen Daten wird als rechteckiges Feld aus Volltonfarben erstellt. Die Abmessungen des Feldes und die Positionen der einzelnen Farbzellen entsprechen der Anordnung der Wärmekartendaten im Arbeitsblatt. Die Methoden zur Zuweisung von Farben zu Datenwerten werden im Folgenden erläutert.
Heatmaps helfen bei der Visualisierung von Schwankungen in der Dichte der Werte in der Datentabelle. Anders ausgedrückt: Heatmaps werden verwendet, um Datencluster zu identifizieren.
Anwendungen
Der Hauptvorteil von Heatmaps besteht darin, dass sie komplizierte Daten einfacher verständlich machen als die Ergebnisse vieler anderer grafischer oder numerischer Techniken. Eine der ursprünglichen Anwendungen von Heatmaps, die häufig genutzt wird, ist die Untersuchung der Bevölkerungsdichte in einer Stadt oder Region. Heatmaps werden von Fachleuten in einer Vielzahl von Bereichen verwendet:
- Unternehmensanalyse - Auswertung von Daten für eine Reihe von Verbesserungen und Leistungsgraden.
- Websites - Visualisierung des Verhaltens der Besucher.
- Explorative Datenanalyse - eine relativ schnelle Untersuchung von Daten, bevor entschieden wird, wie die Daten für eine tiefer gehende Analyse modelliert werden sollen.
- Molekularbiologie - Untersuchung der Muster von Unterschieden und Ähnlichkeiten in DNA und RNA.
- Marketing und Vertrieb - Aufzeigen, wie Marketing und Vertrieb durch die Bewertung von Verkaufstrends und Kundenreaktionen in verschiedenen geografischen oder demografischen Gebieten gezielt eingesetzt werden können.
Eingabedaten
Die Arbeitsblattdaten für eine Heatmap werden in einer Reihe von Spalten angeordnet. Eine Spalte ist für Spaltenbeschriftungen und eine weitere Spalte für Zeilenbeschriftungen vorgesehen. Diese Beschriftungen erscheinen auf den Achsen der Heatmap. Sie können eine Heatmap auch ohne Beschriftung erstellen.
Die Daten, die für die Heatmap ausgewählt werden sollen, müssen in die angrenzenden Spalten eingetragen werden. Die Anzahl der Datenzeilen kann zwischen den Spalten variieren. Wenn die Heatmap erstellt wird, entspricht die Anzahl der Zeilen in der Heatmap der maximalen Anzahl von Zeilen in den ausgewählten Daten. Nichtnumerische Daten sind in der Datentabelle zulässig, werden aber als fehlende Werte behandelt. Die Farbe, die einem fehlenden Wert zugeordnet ist, ist transparent.
Eine weitere Spalte wird für eine Farbpalette benötigt, die für die Erstellung der Heatmap-Farben verwendet wird. Die Palette wird vom Benutzer mit Hilfe des Dialogs Grafikzellen einfügen, der Transformationssprache oder manuell durch Eingabe eines Farbcodes erstellt.
Die den Arbeitsblattdaten zugewiesenen Farben hängen davon ab, ob eine diskrete oder eine kontinuierliche Farbskala ausgewählt wurde. Die Skalen basieren auf der Palette in der Farbspalte. Bei diskreten Farbskalen verwendet die Farbsäule oft ein bestehendes Farbschema mit 7 bis 10 Farben. Bei kontinuierlichen Farbskalen enthält die Farbspalte oft nur zwei oder drei Farben, kann aber auch mehr enthalten.
Beispiele für Heatmap-Daten können über die Schaltfläche Makrodaten in der Gruppe Beispieldateien auf der Registerkarte Hilfe des SigmaPlot-Ribbons aufgerufen werden. Wenn Sie auf die Schaltfläche klicken, wird das Notizbuch Makro-Datensätze im Notizbuch-Manager geöffnet und es werden in drei Abschnitten Beispiele für Wärmekarten angezeigt.
Ein Beispiel für Eingabedaten für Heatmaps ist unten dargestellt.
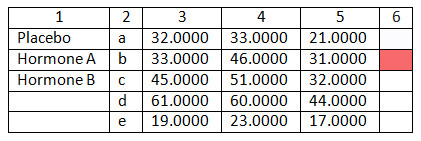
Optionen
Das Makro "Heat Map erstellen" wird durch Drücken der Schaltfläche "Heat Map" in der Gruppe "Graphing Tools" auf der Registerkarte "Tools" des SigmaPlot-Ribbons aufgerufen. Wenn Sie das Makro ausführen, erscheint ein Dialogfeld, in dem Sie die Optionen für die Erstellung einer Heatmap festlegen können. Die Einstellungen sind:
- Wählen Sie die Arbeitsblattspalte in der Dropdown-Liste Spaltenbeschriftungen für die Spaltenbeschriftungen der Heatmap aus. Lassen Sie den Anzeigewert leer, wenn keine Spaltenbeschriftungen verwendet werden sollen.
- Wählen Sie die Arbeitsblattspalte in der Dropdown-Liste Zeilenbeschriftungen für die Zeilenbeschriftungen der Heatmap aus. Lassen Sie den Anzeigewert leer, wenn keine Zeilenbeschriftungen verwendet werden sollen.
- Wählen Sie in der Dropdown-Liste Erste Datenspalte die Arbeitsblattspalte für die erste oder ganz linke Spalte der Datentabelle der Wärmekarte aus. Diese Auswahl ist erforderlich.
- Wählen Sie die Arbeitsblattspalte in der Dropdown-Liste Letzte Datenspalte für die erste oder ganz linke Spalte der Datentabelle der Wärmekarte aus. Diese Auswahl ist erforderlich.
- Wählen Sie die Art der Farbskala aus, die in der Heatmap verwendet wird, entweder diskrete Farbskala oder kontinuierliche Farbskala.
Bei Verwendung einer diskreten Farbskala wird die erste Farbe der Farbspalte dem Minimum der Daten und die letzte Farbe der Farbspalte dem Maximum der Daten zugeordnet. Der Bereich der Daten wird dann gleichmäßig in Gruppen aufgeteilt und die Daten innerhalb jeder Gruppe werden der entsprechenden Farbe in der Palette zugeordnet.
- Die Farbbalken zeigen die Skala für die Umrechnung von Daten in Farben. Wählen Sie das Kontrollkästchen Farbbalken anzeigen, um anzugeben, ob Farbbalken angezeigt werden oder nicht, und wenn sie angezeigt werden, entscheiden Sie, ob die Ausrichtung der Farbbalken vertikal (Standard) oder horizontal ist.
- Wenn das Kontrollkästchen Numerische Werte in der Wärmekarte anzeigen aktiviert ist, wird ein Symboldiagramm mit der Datentabelle der Wärmekarte erstellt und oben auf der Wärmekarte platziert, so dass numerische Werte, einschließlich fehlender Werte, über den entsprechenden Wärmekartenzellen angezeigt werden.
- Das Gruppenfeld Farben auswählen bietet zwei Optionen zur Auswahl der Farbpalette. Zur Auswahl der Palette aus dem Arbeitsblatt steht eine Dropdown-Liste in der Spalte Farbe zur Verfügung. Wenn dieses Kontrollkästchen aktiviert ist, werden die Farben der Heatmap anhand einer kontinuierlichen Farbskala erstellt.
Das Dialogfeld Heatmap-Makro erstellen wird unten mit den Einstellungen für die oben gezeigten Arbeitsblattdaten angezeigt.
Bei Verwendung einer kontinuierlichen Farbskala wird die erste Farbe der Farbspalte oder der Standardfarbpalette dem Minimum der Daten und die letzte Farbe der Farbspalte oder der Standardfarbpalette dem Maximum der Daten zugeordnet. Die lineare Interpolation auf die Komponenten der Palettenfarben wird verwendet, um einem bestimmten Datenwert eine Farbe zuzuweisen, die auf dem Anteil des Datenbereichs zur Lokalisierung dieses Datenwerts basiert.
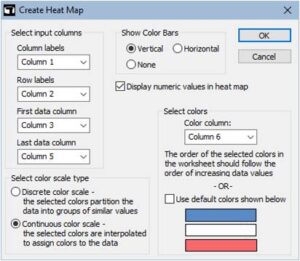
Die Einstellungen im Dialogfeld werden nach dem Drücken der Schaltfläche OK in einer Textdatei im Profilordner des Benutzers gespeichert. Wenn Sie das Makro erneut starten, werden in den Dialogfeldern die gleichen Einstellungen wie zuvor angezeigt.
Ausgabe
Nachdem Sie auf die Schaltfläche OK geklickt haben, berechnet der Makrocode die Diagrammdaten für die Heatmap, den Farbbalken und die Datentabelle, je nach den gewählten Einstellungen. Nachdem die Diagrammdaten im Arbeitsblatt platziert wurden, erstellt der Diagrammcode im Makro eine Diagrammseite mit den ausgewählten Diagrammen.
Die Daten des Wärmebilddiagramms bestehen aus einem rechteckigen Feld mit allen 1en, das die gleichen Abmessungen wie die Datentabelle des Wärmebilddiagramms hat. Die Heatmap wird als horizontales gestapeltes Balkendiagramm erstellt, und dieses Array wird verwendet, um die Anzahl und relative Größe der Balken für die Heatmap festzulegen. Darüber hinaus gibt es eine Spalte mit Farbdaten für die Heatmap, wobei die Anzahl der Farben in der Spalte der Anzahl der Zellen in der Datentabelle entspricht. Dies ergibt insgesamt N + 1 Spalten für die Grafikdaten einer Heatmap, wobei N die Anzahl der Spalten in der Eingabedatentabelle ist.
Die Datentabelle mit dem Symbol Plot enthält drei Spalten mit Diagrammdaten. Die ersten beiden Spalten geben die Koordinatenpositionen der Datenwerte in der Heatmap an. Die letzte Spalte ist eine Liste aller Datenwerte in der Datentabelle, Spalte für Spalte, aber in Text umgewandelt, wie es für eine Symboldarstellung erforderlich ist.
Der Farbbalken enthält außerdem drei Spalten mit Diagrammdaten. Ein vertikaler (horizontaler) Farbbalken wird als horizontales (vertikales) Balkendiagramm erstellt. Bei Verwendung einer kontinuierlichen Farbskala besteht die erste Spalte aus 101 numerischen Werten, die gleichmäßig den Bereich der Wärmekartendaten abdecken. Die zweite Spalte besteht aus 101 Werten, die alle gleich 1 sind, um die Größe der Balken festzulegen. In der letzten Spalte wird die Farbskala auf die erste Spalte der Datenwerte angewendet, um 101 Farben für den Farbbalken zu erzeugen. Wenn Sie eine diskrete Farbskala verwenden, werden die gleichen Arten von Spalten erstellt, aber jede Spalte hat die gleiche Anzahl von Zeilen wie die im Dialog ausgewählte Farbspalte.
Für die obigen Arbeitsblattdaten und die oben im Dialogfeld gezeigten Einstellungen wird die Wärmekarte wie folgt angezeigt. Nachdem das Diagramm erstellt wurde, kann das Dialogfeld Diagrammeigenschaften für alle gewünschten Bearbeitungen verwendet werden.
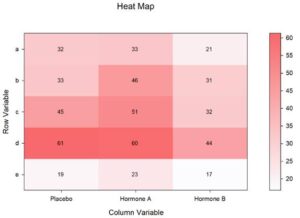

UI-Änderungen zur Verbesserung der Benutzerfreundlichkeit
Neuer und überarbeiteter Ribbon Manager
- Der neue und aufgefrischte Ribbon-Manager verbessert die ohnehin schon lobenswerte Benutzererfahrung in SigmaPlot.
- Multifunktionsleisten bieten kontextsensitive Funktionsgruppierungen für verbesserte Funktionalität und Benutzerfreundlichkeit.
- Die Symbole sind jetzt entsättigt, haben eine hohe Auflösung und verfügen über erweiterte Tooltips mit Hotkeys.
- Tastaturkurzbefehle werden durch die Alt-Tasten-Tipps bereitgestellt.
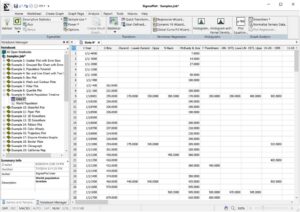
Der überarbeitete Ribbons-Manager verbessert die Benutzererfahrung und ermöglicht dem Benutzer eine einfache Navigation durch die verschiedenen Funktionen von SigmaPlot v15.
Neue Home-Taste
- Die auffällige SigmaPlot-Home-Schaltfläche bietet dem Benutzer eine einfache Navigation zum Schnellstart, zum Erstellen neuer Notizbücher, zum Öffnen einer beliebigen gespeicherten SigmaPlot-Datei, zum Export in frühere Versionen von SigmaPlot (bis zu SigmaPlot 11) und zum Schutz der Arbeitsmappe mit Passwort und Prüfpfaden.
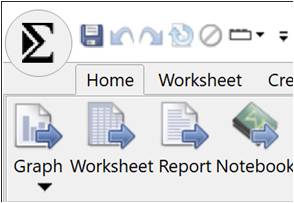
Separate Registerkarte Makros
- SigmaPlots einfach zu bedienende Makrosprache hilft dem Anwender, Makros in kürzester Zeit zu erstellen. Sie sind kein Programmierer? Kein Problem. Mit SigmaPlot können Sie Makros durch Zeigen und Klicken mit dem Makrorecorder aufzeichnen. Verwenden Sie Makros, um Ihre Daten zu erfassen, leistungsstarke Analysemethoden auszuführen und branchen- oder feldspezifische Diagramme zu erstellen.
- Verwenden Sie eines der dreißig eingebauten Makros, oder nutzen Sie diese Makros als Grundlage für die schnelle Erstellung eigener Makros.
- Das aktualisierte SigmaPlot v15 hat eine separate Registerkarte für Makros, die es dem Benutzer erleichtert, zu dieser großartigen Funktionalität von SigmaPlot zu navigieren.

- Es gibt mehr als 30 Makros in SigmaPlot, die dem Benutzer die Möglichkeit der programmatischen Steuerung der SigmaPlot-Funktionen geben.
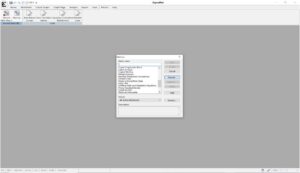
Erweitertes Hilfeangebot
- Die Hilfethemen sind sofort sichtbar und in Gruppen ähnlicher Art unterteilt.
- Schnellerer Zugriff auf die Themen als im vorherigen Hilfemenü, in dem die Themen über Dropdown-Listen angezeigt wurden.
- Verbesserte Suche in der Hilfe, die Ihnen sofortigen Zugriff auf verschiedene Hilfethemen wie Tutorials, Benutzerhandbücher, technischen Support und Informationen zu Ihrer aktuellen lizenzierten Version von SigmaPlot bietet.
Ribbons Konfigurationsfunktionalität über eine Schnellzugriffsregisterkarte verfügbar
- Die Konfiguration der Ribbons ist jetzt auf einer Registerkarte für den Schnellzugriff verfügbar, von der aus Sie sofort zwischen den Konfigurationen Standard, Kompakt, Diagramm und Analyse wechseln können.
Gruppe Histogramme auf der Registerkarte Analyse
- Die Registerkarte Analyse ist die primäre Schnittstelle für die Datenanalysefunktionen in SigmaPlot.
- Die Registerkarte wurde für eine einfachere Nutzung neu angeordnet und enthält eine neue Gruppe Histogramme für einen besseren Zugang zur Erstellung von Diagrammen mit erweiterten Eigenschaften.
Neue Registerkarte "Tools
- Ermöglicht den Zugriff auf Makros und Anwendungen, die mit den SigmaPlot-Funktionen zusammenarbeiten, um die Möglichkeiten des Programms zu erweitern.
- Die Gruppe Graphing Tools bietet Makros (Werkzeuge) zur Erstellung spezieller Diagrammtypen.
- Die Office Tools Gruppe bietet Makros, um SigmaPlot Ergebnisse an Microsoft Office Produkte zu senden.
- Die Gruppe Pharmakologie bietet nützliche Werkzeuge für pharmakologische Studien.
Punktdichte Makro
- Das Makro "Dot Density Overlay Plots" ist jetzt auf der neuen Registerkarte "Tools" zu finden und somit leichter zugänglich.


Analysefunktionen
Ergebnisgrafiken
- Speichern Sie Ergebnisgrafikdaten mit statistischen Berichten.
- Anzeigen und Speichern von Statistik-Ergebnisgraphen mit der Option, die Ergebnisgraphen nicht mit den Berichten zu speichern, falls die Speichergröße ein Problem wird. (Speichern von Ergebnisdiagrammdaten mit Berichten für die Erstellung von Diagrammen zu jeder Zeit, standardmäßig aktiviert).
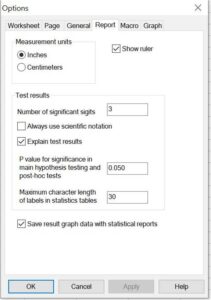
Dialogfeld "Benutzerdefinierte Transformation
- Ein neues Kontrollkästchen ermöglicht es, dass der Dialog weiterläuft, nachdem die Schaltfläche Ausführen gedrückt wurde. Hilfreich, um die Ergebnisse einer Transformation zu testen, nachdem eine Reihe von Änderungen am Transformationstext vorgenommen wurde.
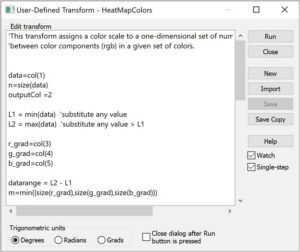
Verschiedene Artikel
Das Format der Zwischenablage für Excel wurde auf CF_SYLK geändert
- damit Zahlen, die aus Excel eingefügt werden, die volle Genauigkeit haben, mit der Option, das Einfügen aus Excel in SigmaPlot so zu ändern, dass das Zwischenablageformat CF_UNICODETEXT verwendet wird. (Einfügen von numerischen Daten aus Excel in SigmaPlot mit voller Genauigkeit ohne die Möglichkeit, Nicht-ASCII-Zeichen einzufügen).
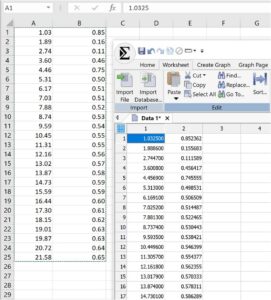
Neues Lizenzvergabesystem
- Neuer Cloud-basierter Lizenzmanager-Server mit 24/7-Verfügbarkeit
- SigmaPlot v15 hat den neuesten Sentinel License Manager, der mit dem neuesten Microsoft Server 2022 kompatibel ist.
Ältere Microsoft VS 2005 Redistributable wurde entfernt
Das neue SigmaPlot v15 beseitigt alle Abhängigkeiten von der alten Visual Studio 2005 Redistributable, indem es die ältere Software für den Graphenexport ersetzt
