SigmaPlot Novedades
SigmaPlot Novedades
SigmaPlot incorpora nuevas funciones que le facilitarán el trabajo (haga clic en los enlaces siguientes)
Nuevo tipo de gráfico (mediante macro)
- Mapa de calor
Modificaciones de la interfaz de usuario para mejorar la experiencia
- Nuevo y renovado gestor de cintas
- Nuevo botón de inicio
- Ficha Macros separadas
- Ayuda ampliada
- Cintas Funcionalidad de configuración disponible Ficha Acceso rápido
- Grupo Histogramas en la pestaña Análisis
- Nueva pestaña Herramientas
- Macro de densidad de puntos
Análisis Características
- Gráficos de resultados
- Diálogo de transformación definida por el usuario
Artículos varios
- Cambiado el formato del portapapeles de Excel a CF_SYLK
- Nuevo sistema de licencias
- Eliminado el antiguo Microsoft VS 2005 Redistributable
Nuevo tipo de gráfico (a través de una macro)
Mapa de calor
Macro Mapas de calor agrupados
Descripción de los mapas de calor
Un mapa de calor agrupado es una visualización de datos numéricos asignados a los niveles de dos variables categóricas. Este tipo de datos puede visualizarse en una tabla en la que las filas se refieren a los niveles de una variable y las columnas a los niveles de la otra variable. La tabla de datos se introduce en una hoja de cálculo de SigmaPlot.
Un mapa de calor para estos datos bidireccionales se construye como una matriz rectangular de colores sólidos. Las dimensiones de la matriz y las posiciones de sus celdas de color individuales coinciden con la disposición de los datos del mapa de calor en la hoja de cálculo. A continuación se describen los métodos para asignar colores a los valores de los datos.
Los mapas de calor ayudan a visualizar las variaciones en la densidad de los valores de la tabla de datos. Dicho de otro modo, los mapas de calor se utilizan para identificar grupos de datos.
Aplicaciones
La principal ventaja de los mapas térmicos es que simplifican la comprensión de datos complicados en comparación con los resultados de muchas otras técnicas gráficas o numéricas. Una de las aplicaciones originales de los mapas de calor que se utiliza con frecuencia es el examen de la densidad de población en una ciudad o región. Los mapas de calor son utilizados por profesionales de distintos campos:
- Análisis empresarial: exploración de datos para obtener una serie de mejoras y grados de rendimiento.
- Sitios web: visualización del comportamiento de los visitantes.
- Análisis exploratorio de datos: obtención de un examen relativamente rápido de los datos antes de decidir cómo modelarlos para un análisis más profundo.
- Biología molecular: estudia los patrones de diferencia y similitud en el ADN y el ARN.
- Marketing y ventas: mostrar cómo se puede orientar el marketing y las ventas evaluando las tendencias de venta y la respuesta de los clientes en diversas zonas geográficas o demográficas.
Datos de entrada
Los datos de la hoja de cálculo para un mapa de calor se organizan en varias columnas. Una columna es para las etiquetas de las columnas y otra para las etiquetas de las filas. Estas etiquetas aparecen en los ejes del mapa térmico. Puede crear un mapa térmico sin etiquetas.
Los datos que se seleccionen para el mapa de calor deben introducirse en columnas contiguas. El número de filas de datos puede variar entre las columnas. Cuando se crea el mapa térmico, el número de filas del mapa térmico es igual al número máximo de filas de los datos seleccionados. Los datos no numéricos están permitidos en la tabla de datos, pero se tratarán como valores omitidos. El color asignado a un valor ausente es transparente.
Se necesita una columna más para una paleta de colores que se utilizará para generar los colores del mapa de calor. El usuario crea la paleta utilizando el cuadro de diálogo Insertar celdas gráficas, el lenguaje de transformación o manualmente escribiendo un código de color.
Los colores asignados a los datos de la hoja de cálculo dependen de si se selecciona una escala de colores discreta o continua. Las escalas se basan en la paleta de la columna de color. En el caso de las escalas de colores discretos, la columna de color suele utilizar un esquema existente de 7 a 10 colores. En las escalas de color continuas, la columna de color suele contener sólo dos o tres colores, pero puede contener más.
Se puede acceder a ejemplos de datos de mapas térmicos desde el botón Macro Data del grupo Samples Files de la pestaña Help de la cinta de opciones de SigmaPlot. Al pulsar el botón, se abre el cuaderno Conjuntos de datos macro en el Gestor de cuadernos y se ofrecen ejemplos de mapas térmicos en tres secciones.
A continuación se muestra un ejemplo de datos de entrada para mapas térmicos.
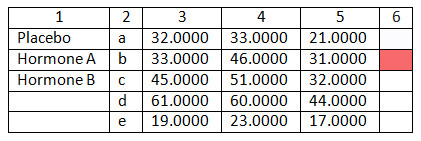
Opciones
Se accede a la macro Crear mapa de calor pulsando el botón Mapa de calor del grupo Herramientas de gráficos de la pestaña Herramientas de la cinta de SigmaPlot. Al ejecutar la macro, aparece un cuadro de diálogo para configurar las opciones para crear un mapa térmico. Los ajustes son:
- Seleccione la columna de la hoja de cálculo en la lista desplegable Etiquetas de columna para las etiquetas de columna del mapa térmico. Deje el valor de visualización en blanco si no se van a utilizar etiquetas de columna.
- Seleccione la columna de la hoja de cálculo en la lista desplegable Etiquetas de fila para las etiquetas de fila del mapa térmico. Deje el valor de visualización en blanco si no se van a utilizar etiquetas de fila.
- Seleccione la columna de la hoja de cálculo en la lista desplegable Primera columna de datos para la primera columna o la columna situada más a la izquierda de la tabla de datos del mapa térmico. Esta selección es obligatoria.
- Seleccione la columna de la hoja de cálculo en la lista desplegable Última columna de datos para la primera columna o la columna situada más a la izquierda de la tabla de datos del mapa térmico. Esta selección es obligatoria.
- Seleccione el tipo de escala de color utilizada en el mapa de calor, ya sea Escala de color discreta o Escala de color continua.
Si se utiliza una escala de color discreta, el primer color de la columna de color se asigna al mínimo de los datos y el último color de la columna de color se asigna al máximo de los datos. A continuación, la gama de datos se divide uniformemente en grupos y los datos de cada grupo se asignan al color correspondiente de la paleta.
- Las barras de color muestran la escala de conversión de datos a color. Seleccione la opción Mostrar barras de color para indicar si se muestran o no las barras de color y, en caso de que se muestren, decidir si la orientación de las barras de color es vertical (la predeterminada) u horizontal.
- Cuando se marca la casilla de verificación Mostrar valores numéricos en el mapa térmico, se crea un gráfico de símbolos que muestra la tabla de datos del mapa térmico y se coloca encima del mapa térmico para que los valores numéricos, incluidos los valores perdidos, se muestren sobre las celdas correspondientes del mapa térmico.
- El cuadro de grupo Seleccionar colores tiene dos opciones para seleccionar la paleta de colores. Se proporciona una lista desplegable de la columna Color para seleccionar la paleta de la hoja de cálculo. La alternativa es seleccionar la casilla Utilizar colores por defecto que se muestra a continuación Si esta casilla está marcada, los colores del mapa de calor se crean utilizando una escala de colores continua.
A continuación se muestra el cuadro de diálogo de la macro Crear mapa de calor con los ajustes realizados para los datos de la hoja de cálculo mostrados anteriormente.
Si se utiliza una escala de colores continua, el primer color de la columna de color o de la paleta de colores por defecto se asigna al mínimo de los datos y el último color de la columna de color o de la paleta de colores por defecto se asigna al máximo de los datos. La interpolación lineal en los componentes de los colores de la paleta se utiliza para asignar un color a un valor de datos concreto basándose en la proporción del rango de datos para localizar ese valor de datos.
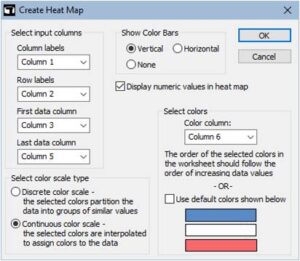
Los ajustes del cuadro de diálogo se guardan en un archivo de texto en la carpeta de perfil del usuario después de pulsar el botón OK. Al relanzar la macro, los controles de diálogo mostrarán la misma configuración que antes.
Salida
Tras pulsar el botón OK, el código de la macro calcula los datos del gráfico para el mapa de calor, la barra de color y el gráfico de tabla de datos, en función de la configuración seleccionada. Una vez colocados los datos del gráfico en la hoja de cálculo, el código de gráficos de la macro crea una página de gráficos que muestra los gráficos seleccionados.
Los datos del gráfico del mapa térmico consisten en una matriz rectangular de todos los 1s que tiene las mismas dimensiones que la tabla de datos del mapa térmico. El mapa de calor se crea en realidad como un gráfico de barras horizontales apiladas y esta matriz se utiliza para establecer el número y el tamaño relativo de las barras para el mapa de calor. Además, hay una columna de datos de color para el mapa de calor en la que el número de colores de la columna es igual al número de celdas de la tabla de datos. Esto da un total de N + 1 columnas para los datos del gráfico de un mapa de calor donde N es el número de columnas en la tabla de datos de entrada.
El símbolo de la tabla de datos contiene tres columnas de datos gráficos. Las dos primeras columnas indican las posiciones de las coordenadas de los valores de los datos en el mapa térmico. La última columna es una lista de todos los valores de datos de la tabla de datos, columna por columna, pero convertidos a texto como se necesita para un gráfico de símbolos.
La barra de colores también contiene tres columnas de datos gráficos. Una barra de color vertical (horizontal) se crea como un gráfico de barras horizontal (vertical). Si se utiliza una escala de colores continua, la primera columna consta de 101 valores numéricos que abarcan uniformemente la gama de datos del mapa térmico. La segunda columna consta de 101 valores, todos iguales a 1, para establecer el tamaño de las barras. La última columna aplica la escala de colores a la primera columna de valores de datos para generar 101 colores para la barra de colores. Si se utiliza una escala de color discreta, se crean los mismos tipos de columnas, pero cada columna tiene el mismo número de filas que la columna de color seleccionada en el diálogo.
Para los datos de la hoja de cálculo anterior y la configuración mostrada en el cuadro de diálogo, el mapa de calor aparece como se muestra a continuación. Una vez creado el gráfico, puede utilizarse el cuadro de diálogo Propiedades del gráfico para realizar las modificaciones que se deseen.
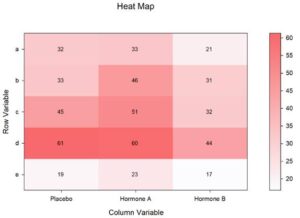

Modificaciones de la interfaz de usuario para mejorar la experiencia
Administrador de cinta nuevo y renovado
- El nuevo y renovado gestor de cintas mejora la ya encomiable experiencia de usuario en SigmaPlot.
- Las cintas proporcionan agrupaciones de funciones sensibles al contexto para mejorar la funcionalidad y la facilidad de uso.
- Los iconos están ahora desaturados, tienen alta resolución y cuentan con información ampliada sobre herramientas que contiene teclas de acceso rápido.
- Los atajos de teclado se proporcionan mediante las teclas Alt.
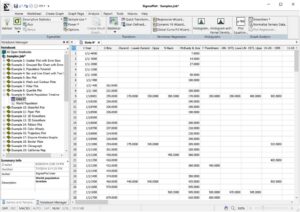
Este renovado gestor de cintas mejora la experiencia del usuario proporcionándole una fácil navegación a través de las diversas funciones de SigmaPlot v15.
Nuevo botón de inicio
- El llamativo botón de inicio de SigmaPlot proporciona al usuario una fácil navegación a Inicio rápido, Crear nuevos cuadernos, Abrir cualquier archivo SigmaPlot guardado, exportar a versiones anteriores de SigmaPlot (hasta SigmaPlot 11) y protección de cuadernos con contraseña y registros de auditoría.
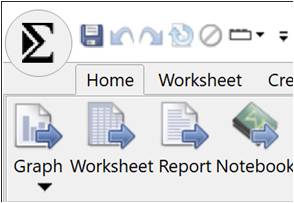
Ficha Macros separadas
- El sencillo lenguaje de macros de SigmaPlot ayuda a los usuarios a crear macros en un abrir y cerrar de ojos. ¿No es programador? No hay problema. Con SigmaPlot, puede grabar macros apuntando y haciendo clic con el grabador de macros. Utilice macros para adquirir sus datos, ejecutar potentes métodos analíticos y crear gráficos específicos del sector o del campo.
- Utilice una de las treinta macros integradas que se proporcionan o utilice estas macros como base para crear rápidamente sus propias macros.
- El renovado SigmaPlot v15, tiene una pestaña separada para Macros, facilitando a los usuarios la navegación a esta gran funcionalidad de SigmaPlot.

- Existen más de 30 macros en SigmaPlot, que ofrecen a los usuarios la capacidad de control programático sobre las funciones de SigmaPlot.
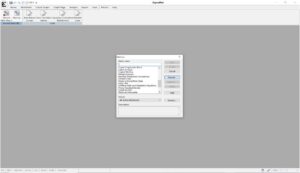
Ayuda ampliada
- Los temas de ayuda son inmediatamente visibles y están separados en grupos de tipos similares.
- Acceso más rápido a los temas que en el menú Ayuda anterior, en el que los temas se mostraban mediante listas desplegables.
- Búsqueda mejorada en la Ayuda, dándole acceso instantáneo a varios Temas de Ayuda como Tutoriales, Guías de Usuario, Soporte Técnico e información sobre su versión actual licenciada de SigmaPlot.
Cintas Funcionalidad de configuración disponible a través de una pestaña de acceso rápido
- La configuración de las cintas está ahora disponible en una pestaña de acceso rápido desde la que puede cambiar instantáneamente las configuraciones entre Predeterminado, Compacto, Gráfico y Análisis.
Grupo Histogramas en la pestaña Análisis
- La pestaña de análisis es la interfaz principal para las funciones de análisis de datos en SigmaPlot.
- La pestaña se ha reorganizado para facilitar su uso e incluye un nuevo grupo Histogramas para acceder mejor a la creación de gráficos con propiedades más avanzadas.
Nueva pestaña Herramientas
- Proporciona acceso a macros y aplicaciones que interactúan con las funciones de SigmaPlot para ampliar las capacidades del programa.
- El grupo de herramientas gráficas proporciona macros (herramientas) para crear tipos de gráficos especiales.
- El grupo Herramientas de Office proporciona macros para enviar los resultados de SigmaPlot a los productos de Microsoft Office.
- El grupo de Farmacología proporciona herramientas útiles para los estudios de Farmacología.
Macro de densidad de puntos
- La macro Gráficos de superposición de densidad de puntos está ahora expuesta en la nueva pestaña Herramientas para una mayor accesibilidad.


Análisis Características
Gráficos de resultados
- Guarde los datos de los gráficos de resultados con informes estadísticos.
- Ver y guardar los datos de los gráficos de los resultados estadísticos con la opción de volver a no guardar los datos de los gráficos de resultados con los informes en caso de que el tamaño de almacenamiento se convierta en un problema. (Guardar los datos del gráfico de resultados con los informes para crear gráficos en cualquier momento, activado por defecto).
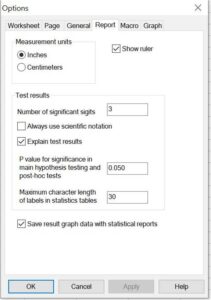
Diálogo de transformación definida por el usuario
- Una nueva casilla de verificación permite que el cuadro de diálogo siga ejecutándose después de pulsar el botón Ejecutar. Útil para probar los resultados de una transformación después de realizar una serie de cambios en el texto transformado.
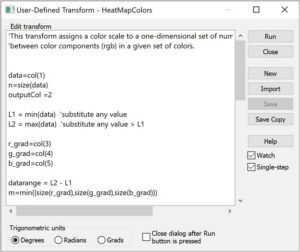
Artículos varios
Cambiado el formato del portapapeles de Excel a CF_SYLK
- para que los números pegados desde Excel tengan total precisión con la opción de cambiar el pegado de Excel en SigmaPlot para usar el formato del portapapeles CF_UNICODETEXT. (Pegar datos numéricos de Excel en SigmaPlot utilizando toda la precisión sin posibilidad de pegar caracteres no ASCII).
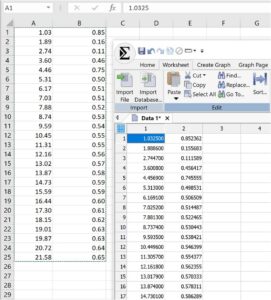
Nuevo sistema de licencias
- Nuevo servidor de gestión de licencias basado en la nube con disponibilidad 24/7
- SigmaPlot v15 dispone de la última versión de Sentinel License Manager, compatible con la última versión de Microsoft Server 2022.
Eliminado el antiguo Microsoft VS 2005 Redistributable
El nuevo SigmaPlot v15 Elimina todas las dependencias del antiguo redistribuible Visual Studio 2005 sustituyendo el antiguo software para la exportación de gráficos
